How to Upload an Image to Excel

With the Data from Picture show feature, you can insert data from a screen clipping on your clipboard, an image file from your computer, or from your iPhone camera.
Important:Merely the following character sets are supported: English, Bosnian, Croatian, Czech, Danish, Dutch, Finnish, French, German, Hungarian, Italian, Norwegian, Shine, Portuguese, Romanaian, Serbian, Slovak, Slovenian, Spanish, Swedish, and Turkish.
How it works
-
Capture your information from an image. At that place are iii methods:
Method
Steps
Tips
Use an existing picture file
Click Data > Data From Picture > Picture From File.
-
The image should simply depict the data you desire to import. If necessary, crop the image.
-
Avoid images that depict information from an bending - the perspective should be head-on and focused. If applicable, consider fixing the perspective using your iPhone controls.
Have a screenshot
Accept a screenshot of the table, then click Information > Data From Picture > Picture From Clipboard.
-
Brand sure your screenshot only includes the data y'all want to import.
Scan data using your iPhone (Requires iPhone configured to use Continuity Photographic camera.)
-
In Excel, correct-click a jail cell, then click Scan Documents.
-
Aim your iPhone camera at the data.
Adjust the lighting and focus, so tap the push to take a picture show.
-
Make any farther adjustments to the paradigm, then tap Save.
-
The document you are scanning should be as well-lit as possible.
-
Make certain you scan only the information you lot want to import.
-
Don't browse from an angle - aim directly at the data. If necessary, use your iPhone controls to brand adjustments to the scanned image.
-
-
After you have captured the picture, the Data from Picture dialog box shows Excel's progress analyzing the prototype for data.
-
Review the results, make whatever information corrections necessary, and and then click Insert Data.
Scenarios to try
-
Import data from a sample epitome file Right-click the post-obit epitome and save a local copy, then click Data > Data From Picture > Motion-picture show From File and follow the on-screen instructions to catechumen the film to data.
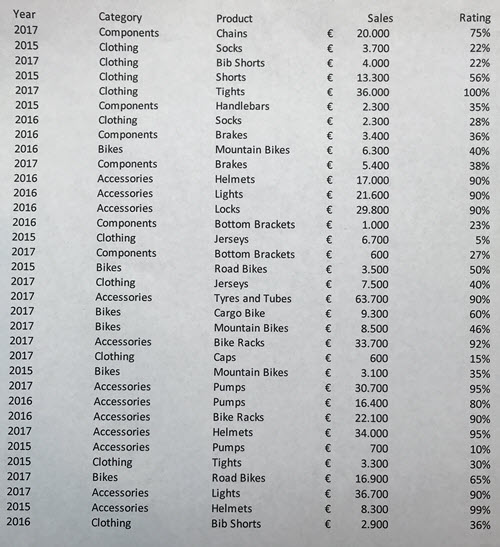
-
Browse some data from a book or magazine If you see some interesting information in a book and desire to apply it in Excel, this is a cracking way to skip the typing. If yous take an iPhone, correct-click in Excel on your Mac and select Scan Documents. Your iPhone will low-cal up. Then you can take a picture of the data, and follow the on-screen instructions to bring the data in Excel in no time.
-
Screen capture a tabular array from a website If y'all've ever tried to re-create and paste some data from a web site, you lot've likely noticed that the formatting looks different later yous've pasted it than it did on the website. Instead, endeavor to capture a screen clipping of the tabular array (past pressing SHIFT+CTRL+CMD+4 on your Mac), and so select Data > Data from Picture > Movie From Clipboard. So, follow the instructions on screen.
-
Take a motion picture of some printed information Mayhap you'd like to become data from your previous tax returns into Excel and you simply have printed copies. Merely take a picture of each one, transfer the pictures to your Mac (OneDrive is great for this). Then, click Data > Data From Picture > Movie From File and follow the on-screen instructions to convert moving-picture show to information.

Get Started
Open Excel on your phone or tablet and tap the Insert information from moving-picture show button to go started

Side by side, narrow in on your data until yous see information technology surrounded by a ruby-red border, and so tap the capture button. If needed, you can use the sizing handles around the edges of the image to ingather it to size first.

Excel's powerful AI engine will process the image and convert it to a table. When information technology beginning imports your data, it will give you a take a chance to right any bug it discovered during the conversion process. Tap Ignore to move on to the next issue, or Edit to right the effect.
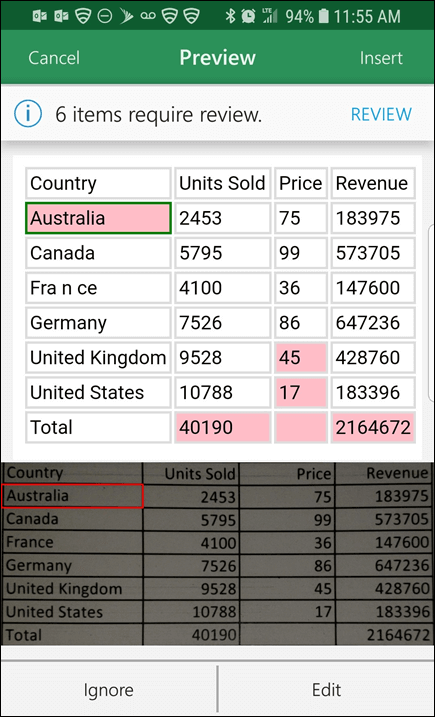
Press Insert when y'all're done, and Excel will finish the conversion procedure, and display your information.
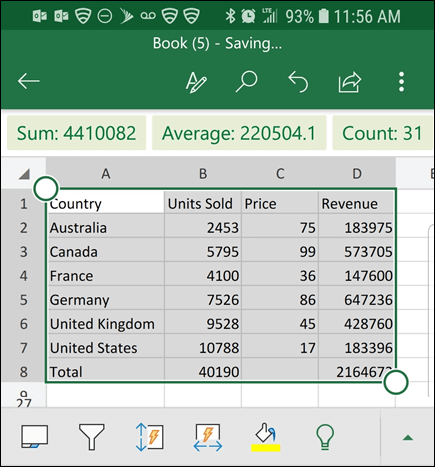
Important:Only the following graphic symbol sets are supported: English, Bosnian, Croatian, Czech, Danish, Dutch, Finnish, French, German, Hungarian, Italian, Norwegian, Shine, Portuguese, Romanian, Serbian, Slovak, Slovenian, Spanish, Swedish, and Turkish.
Run across Also
Become Office for Android
Video: Getting started with Excel for Android
Excel for Android assistance
Source: https://support.microsoft.com/en-us/office/insert-data-from-picture-3c1bb58d-2c59-4bc0-b04a-a671a6868fd7
0 Response to "How to Upload an Image to Excel"
Enviar um comentário